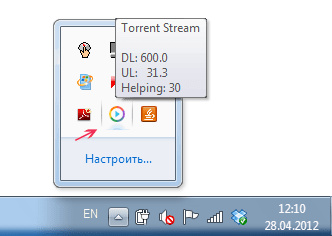How to watch
Download and Install AceStream
INSTALLING AND SETTING UP ACE STREAM SOFTWARE
Full package of Ace Stream Software contains:
Ace Stream HD – multimedia stream manager (BitTorrent-client of a new generation!);
ACE Player HD is an improved version of VLC multimedia player with BitTorrent support;
Ace Stream P2P Multimedia Plug-in – multifunctional web-player, based on libvlc (plug-in for web-browsers);
TS Magic Player – an additional extension for browsers Mozilla Firefox, Google Chrome and Opera (extends the multimedia capabilities of many popular sites). For information: version for Oprah web browser is installed separately and is not included to the installer.
Installation / Setup
Video instruction
Testing after installation
Before using Ace Stream Software make sure that it works.
Options and settings
To personalize Ace Stream HD settings and/or to activate an account in Ace Stream System use menu “Options”. To open menu “Options” move the cursor on the icon “Ace Stream”, which is available in the system tray (when running the program) and making a right click, select “Options” and click on this menu item.
Ace Stream HD options:
«Login/Password» – entry fields for user data in Ace Stream System. It is used for activation of additional functions.
«Cache Folder» – specifies the directory of the folder used for temporary caching of multimedia data.
«Maximum upload speed» – establishes a limit on the speed of streaming upload of multimedia data to other users.
«Maximum download speed» – establishes a limit on the speed of download of multimedia data from other users.
«Disk cache volume» – allows you to assign the maximum volume of disk space that you are willing to allocate for temporary caching of multimedia data. (If you reach the limit of the cache size, files from it will be partially deleted, freeing up the space for caching playing file).
«Automatically limit the download speed» – in automatic mode the download speed will not exceed the speed of bitrate with the additional ratio 1.3 (1.3 * bitrate).
«Start playback only with sufficient speed» – if the speed of downloading is lower than the speed of the bitrate of playing file, then the playback will start when the volume of the formed cache and the download speed will allow to play the file without interruption for buffering.
Just Run AceStream
Currently we added the option to download and run a standalone no install ACE Stream engine application for windows users . You can download the boxed ACE Stream executable file and just run it !
Another option is to use the self extracting archive engine.exe which will extract all the files needed to watch LIVE STREAM in folder of your choosing . Then just run the ace_engine.exe file and you are ready to go
In order to use portable ACE Stream follow the instructions as marked on the pictures bellow . Those warnings appear because the files are not signed from established well knows software developer , instead they are signed with test account . The files are checked for threats and you can check them again with antivirus software of your choice for your information as well .
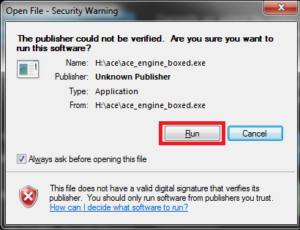

To be sure you have everything working you should see the following .
AceStream For Android Devices
Before you start using Ace Stream software, test its working
1. The main criteria for quality and smooth playback of video and audio online via torrents:
For online playback of audio-visual content via torrents the speed of your Internet connection for the incoming traffic (download) must be higher than the total bitrate of file tracks. Optimal ratio is 1/1.3 (bitrate/download speed). You can check the speed of your connection here.
The second criteria is the speed of video/audio streaming from its source. This source includes all pool participants (peers) who provide you with the video/audio stream, and you in turn become a source of video/audio for other members of the pool.
Information about the number of peers as well as the download and upload speed is displayed when you place the cursor over the plug-in’s icon in the system tray:
DL – download speed (кб/с)
UL – upload speed (кб/с)
Helping – the number of peers
Information for calculating the speed: 1000 kbit/s (kbps) = 125 KByte/s (kB/s) = 7,3 MB/min = 439.5 MB/hour
Example of calculation:
Video: 1744 kbps
Audio 1 : 128 kbps
Audio 2 : 128 kbps
Total bitrate: 2000 kbps = (1744 +128 +128) kbps = 250 KByte/sec (kB/s) = 14.6 MB/min = 879 MB/hour
Result: the value of DL, at 2000 kbps, must be higher than 250
The optimal value of DL = 250*1.3 = 325
2. Playback starts after pre-buffering
It means that minimal cache is formed before playback start. It will provide you ability of nonstop playback of streaming video/audio.
Attention! The time of pre-buffering depends only on the speed of your Internet connection and the total upload speed of all peers, not the work of Ace Stream software!
For example, if you try to play video using the torrent file that will take one day to download with regular torrent-client, then don’t wait for a miracle from the plug-in: the pre-buffering time in such case will be very long.
A large number of peers do not guaranty fast pre-buffering.
For example, if two peers at the beginning provide you with upload speed that exceeds total video bitrate then pre-buffering will take less than one minute. On the other hand, if you are connected to 50 peers but total upload speed from those peers is less than minimal required download speed then pre-buffering will last much longer.
Attention! If pre-buffering lasts more than 1-2 minutes check the download speed (DL) to decide whether it is possible to watch the video using plug-in.
Note: Please, do not spoil your impressions from using our products and watching video online, using unsuitable for this torrents, surrounded by the pool that cannot provide necessary download speed.
3. Playback without delays if download speed is lower than bitrate of the playback file
If the download speed is lower than the bitrate speed and you do not want the playback to be interrupted, then you have the opportunity to use the option «Start with suffcient speed only» Playback will start only when the amount of formed cache and the download speed allows to play the file without interruption for buffering.
This option is the default, but you can disable it from the menu “Options”, unchecking the appropriate menu item: “start with suffcient speed only”.
How everything will happen if the option is enabled?
When you run the file, after pre-buffering, if download speed of the stream (DL) is not enough for continuous playback, it will stop and you’ll see in the information line of the player message and information about the time after which the playback will start without delays. After the specified time, playback starts automatically. Well, if the download speed is optimal for continuous playback of the file, it will start playing and continue without interruptions.
Information about the remaining time before the playback starts will be dynamically changed depending on the volume of filling of cache and the download speed. If you notice that somehow time instead of decreasing began to increase, just look at the download speed (DL), because it obviously began to fall. There are two reasons: 1. Peers fell off. 2. You have a problem with Internet connection.
4. Mediafiles, when you watch them online, are automatically downloaded to the directory, which was specified during the installation of Ace Stream software or in menu «Options»
By default, the video is downloaded to directory:: C:\TorrentStream
5. Set the optimal upload speed
Concept of this plug-in supports the basic concepts of P2P and in its options the setting of determining the upload speed is provided.
Video/audio is uploaded to other peers while playing and after the playback is finished if you don’t turn off Ace Stream HD.
Attention! Don’t be greedy and set the maximum upload speed if you have unlimited outbound traffic. The upload speed through TS plug-in doesn’t affect the speed of loading video.
6. All settings and control over Ace Stream HD, as well as its disconnection are performed through its menu, which is called by clicking the mouse on the TS icon, located in the system tray of your OS:
7. Optimize your player
If you don’t have a very powerful computer or the speed of your Internet connection is limited then don’t run more than one player simultaneously. In addition, close all unnecessary windows of the browser and programs that consume a lot of resources of your computer or Internet traffic. These recommendations become even more important if you want to watch high-quality video (e.g. 720p or 1080p)
If your computer has GPU (graphics processor/video card), then to reduce a burden on CPU (central processing unit), enable option «use video accelerator» in the desktop player settings (ACE Player HD). restart your browser after enabling support for hardware acceleration to make it work for web players. Attention! This option may not work properly with some video cards!
8. Stop content downloading
If you decided to stop downloading or watching video-content, using web player, then don’t forget to stop downloading by clicking the button «Stop downloading» or simply close the page with the player.
Note: Information and recommendations will be added periodically, as far as more functions will be added to the player and more questions from you will be received. Therefore, don’t forget to visit this page from time to time